[MARKETPLACE AND ITEMS, PART 2]
Welcome back! Let's pick up where we left off. In this section of the guide I'm going to show you how to sell an item on the marketplace.
~
~~
~
~~
~
[How do I get started?]
On the Marketplace screen, hover over the "Marketplace" drop-down list and click "Sell an Item."
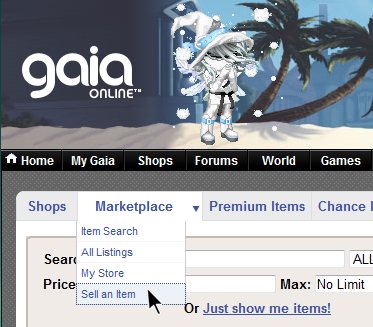
This will take you to the following area:
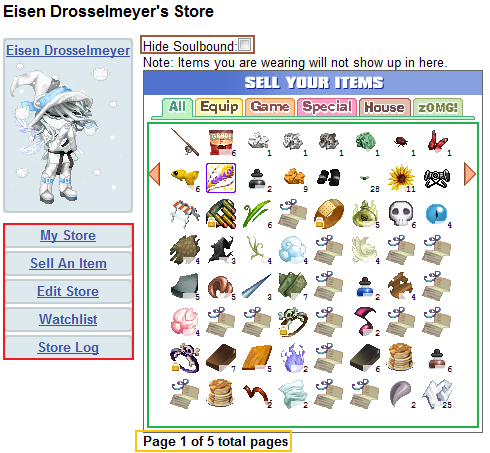
Hide Soulbound: This box will show or hide the Soulbound items in your inventory. Some items are "soulbound", meaning they cannot be traded, sold or given away.
Item list/Tabs: This box shows all of the items available to sell. Simply click on the one you want to sell to proceed to the next screen. Items are sorted according to the tabs you see, and different ones can be found under the different tabs.
Links: This gives you a variety of links to different places, all relating to your store. "My Store" takes you back to the screen that shows what items you have for sale. "Sell An Item" takes you to the screen to sell items. "Edit Store" takes you to a screen where you can edit a personal message that users who visit your store will see. "Watchlist" takes you directly to your Watchlist from your store area. "Store Log" gives you a a log of all transactions you've completed so far.
Page Number: This shows what page of items you're currently on, as well as how many pages of items are left.
~
~~
~
~~
~
[Okay, I got it so far. What do I do now?]
Once you've selected the item you wish to sell, you'll be taken to the following screen:
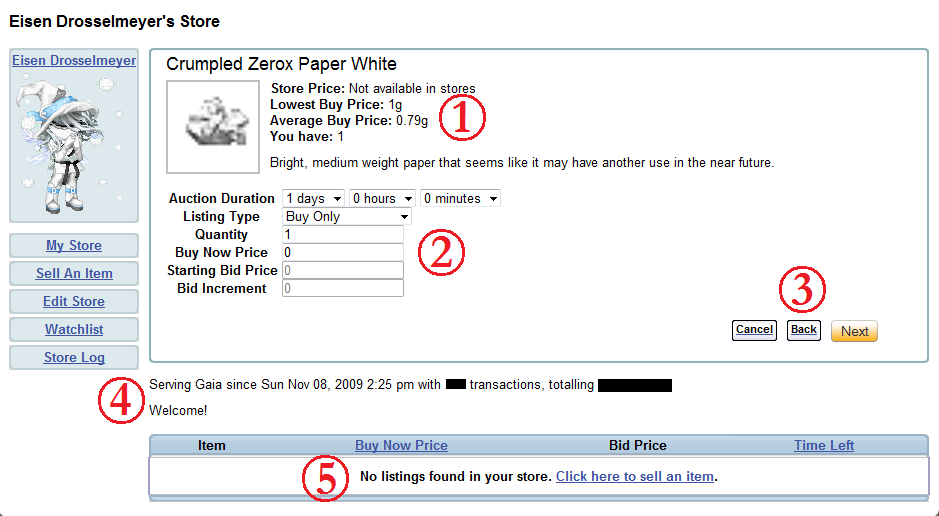
1.) Information/Description: This shows the "Store Price" (if it's a Gold Shop item, this is the price you can buy it for in a shop), the "Lowest Buy Price" (or LBP, the current lowest listing price on the marketplace), the "Average Buy Price" (or ABP, the price that this item usually is sold for on the marketplace with a +% or -% value), and if you sell an item that can be stacked, such as flowers or bugs, it will show "You have:" (the amount of items you're selling at once for this sale.)
2.) Information Input: This allows you to set up how you want your item to be sold. "Auction Duration" sets how long your item will remain on the marketplace. "Listing Type" sets how you want your item to be displayed. You can set it to be "Buy Only" (meaning people cannot bid on it, only buy it for a set price), "Bid Only" (meaning you set a starting bid price and let everyone bid on it, there is no set price to auto-buy the item with this option), or "Both Bid and Buy" (meaning you can set an auto-buy price as well as a starting bid, and people can bid on it or buy it directly.)
You then may enter the "Quantity" if your item can be stacked and sold many at once, "Buy Now Price" (which is the set price you give it that someone can buy it at), "Starting Bid Price" (can only be entered if the item is set to have a bid price), and/or "Bid Increment" (the amount of gold you want users to have to bid with in comparison to the last bid. For example, if the increment is 100g and someone has offered 1,000g on one of your items, the minimum next bid must be at least 1,100g.)
3.) Buttons: This one is simple. "Cancel" will end your current setup. "Back" returns you to the previous screen. "Next" will proceed to the next screen. It will not let you proceed until all information is entered correctly.
4.) Serving Gaia since... / Store display: This tells you how long you've been using everything, how many transactions you've completed so far, and how much total gold you've made from every transaction you've ever made.
5.) Store Merchandise: This shows all of your items currently for sale. You may only have a total of 10 items for sale at a time.
~
~~
~
~~
~
[I put in all my information. Now what?]
Once you've filled in all your info and click "Next", you'll be taken to this screen that looks similar.
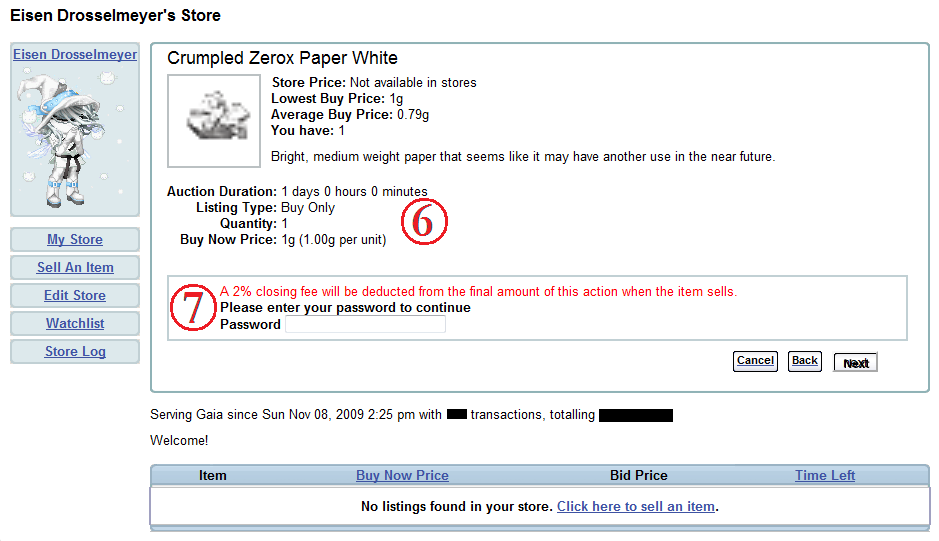
6.) Information Confirmation: This shows the information you put in for your item. It gives you a chance to verify everything is correct.
7.) Password verification: Yes, this step might look a little fishy at first, but I guarantee this is all part of the process. All you do is enter your password so they can verify it's really you trying to sell something. wink It's not used for anything other than this verification step.
~
~~
~
~~
~
[So how do I know it worked?]
After you enter everything correctly and verify it, you'll get to this screen showing you that the listing was successful:
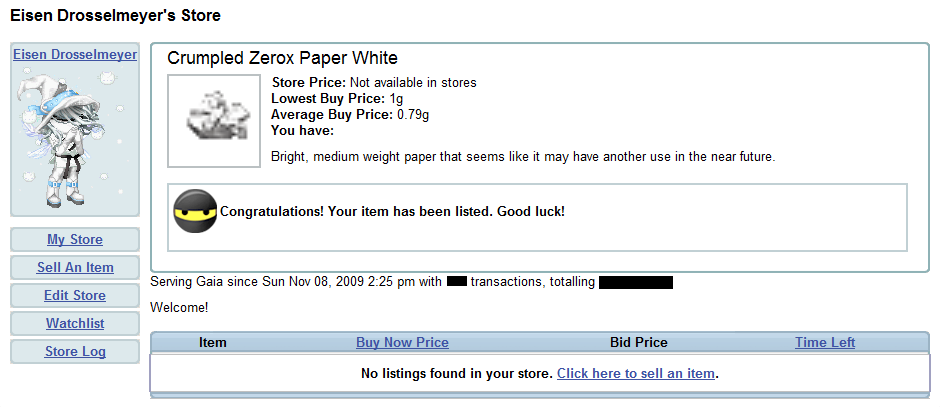
~
~~
~
~~
~
[Great! But what happens when my item sells?]
Whenever your item sells, you'll receive a Private Message and probably a Notification.
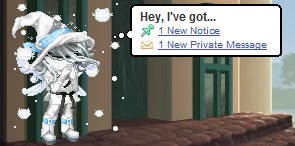
The message will look something like this:
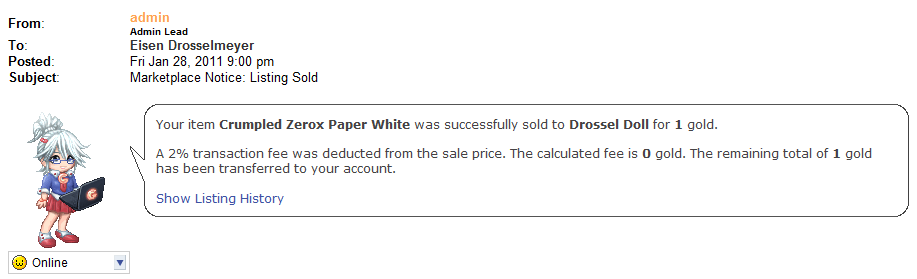
If your item fails to sell and the time runs out, you will also receive a message saying your item expired and it has been returned to your inventory.
~
~~
~
Well, there you go. Hopefully that clears up some things about how the marketplace runs. See you next time!
~[Eisen Drosselmeyer]

